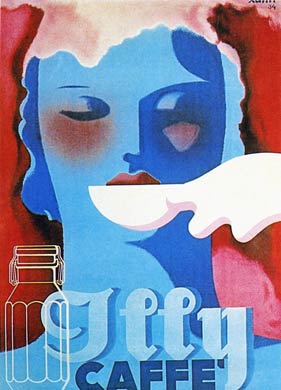|
| Layer 3 above Lace Background. |
Making a Lace design/insert
I'll start with just a "shape" from the Photoshop Elements shape files.
Open your finished "lace" Photoshop. It should have 2 layers: the dark-colored background and the white "lace".
1) Create a new layer (3) above layer 2.
2) Make sure your pallet has "white" as the top color.
3) Use the SHAPE tool to create a suitable insert. I chose a fleur-de-lis.
4) Go to LAYERS and apply: Simplify Layer. SAVE the object in SELECT filter.
 |
| Fleur-de-lis: simplified |
5) SELECT the object (fleur-de-lis)
Go to EDIT filter and assign 50% Opacity.
Assign FILL pallet with PATTERN.
For the Pattern: Chose the ARTIST's SURFACES pallet, and apply: GAUZE preset (64x64 pixels, greyscale to the fleur-de-lis). Now the fleur-de-lis looks a bit like Linen.
 |
| Fleur-de-lis with "gauze" filter added. |
7) Go to EDIT filter and select STROKE. Chose a width proportional to your design. On this one I chose 6 pixels on the OUTSIDE the object.
Opacity: 100% (of the preset 50% GRAY). APPLY.
The outline should be slightly grey.
8) Save the outline selection, Select the Outline.
 |
| Fleur-de-lis with OUTLINE (greyish) added outside. |
Set Add Noise to monochromatic, set Distribution: Uniform, Noise Amount: 25%.
APPLY to outline of object.
10) Go to FILTER: Motion Blur.
Set Motion Blur to 0 Angle, 5 Pixels long. APPLY
 |
| Fleur-de-lis with "Noise" added, and then 5 pix Motion Blur |
11) Before next step make your Pallets have the 25% grey on top, 50% grey background.
12) Go to FILTER: Sketch: BAS RELIEF
Chose: Detail: 15; Smoothness: 2
 |
| Bas Relief & Sharpen applied |
14) In ENHANCE filter go to: Adjust Lighting: LEVELS. In the (default) RGB channel, adjust the Far right lightness setting to 215.
Adjust the Middle Lightness Setting to 0.90
Leave other settings at default.
 |
| LEVELS adjustment added |
(Obviously the size & pressure are adjusted with the size & type of the picture you are making).
Now the Design Image is starting to look a little 3-Dimensional.
 |
| Liquify Filter (20%) added. |