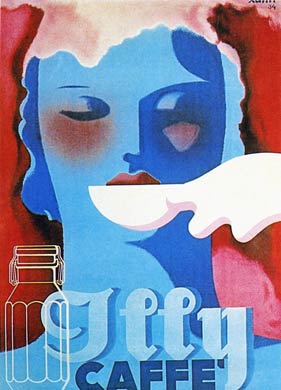Here are some photos I took of 4 walrus-tusk-ivory bear salt/pepper shakers my grandmother acquired in 1920s Alaska. Probably Inuit.
My Blog List
Tuesday, February 10, 2015
FOSTORIA BAROQUE CANDLESTICKS, RED PAIR & AMETHYST PAIR, DEPRESSION GLASS, GEORGE SAKIER
Here are some unusual Fostoria Baroque pattern candle holders, in Red-Amberina and Purple (Amethyst). I also Baroque green, cobalt blue, and wisteria (pale lavender). I'll be taking photos in the next few days.
 |
| FOSTORIA BAROQUE CANDLESTICKS, AMETHYST |
 |
| FOSTORIA BAROQUE CANDLESTICKS, RED Or "Amberina" |
 |
| Fostoria Depression glass, Baroque Amethyst (purple) candle-holders, designed by George Sakier |
 |
| Fostoria Depression glass, Baroque Red (Amberina) candle-holders, designed by George Sakier |
Monday, January 13, 2014
Friday, December 6, 2013
Book Covers and Christmas Cards
Browsing thru Amazon's Kindle Regencys I came across this book http://www.amazon.com/Greetings-Season-Stories-Barbara-Metzger-ebook/dp/B00GA2AS54/ref=pd_sim_kstore_71, which I naturally purchased. I thought I'd add another picture for the cover. Can't review the book, as I haven't read it yet, but it looks promising. I'm rather flattered that they used my image, but [tossing head]. I wish I'd got a little credit, maybe a link to my (long neglected because my daughter HOGS the scanner all the time! Also I'm writing.) Blog.
I always wanted the gorgeous fashion plates from Ackermann's, Costume Parisien, Ladies Magazine (and others) to be used as book covers, and its gratifying to see it finally being done, though sadly, not very well. At least, not as well as my efforts.
http://athousandpix.blogspot.com/2011/09/regency-christmas-card2-2011.html
http://athousandpix.blogspot.com/2011/08/regency-christmas-cards.html
Friday, June 7, 2013
Saturday, July 21, 2012
Saturday, June 2, 2012
La Belle Assemblee Sept 1807
I'm having difficulty scanning from the center of the book, as you can see by the blurring on the left side of the fashion plate. I finally broke down and ordere a "hand scanner", which will arrive some time next week.
Friday, June 1, 2012
Thursday, May 31, 2012
La Bell Assemblee, Princess of Wales
I'm having a little trouble scanning these. Even with my "new, improved" scanner. Some of the fashion plates are actually crammed into the binding of the book. I don't think even cutting them out (sacrilege!) would work.
Wednesday, May 30, 2012
Tuesday, May 29, 2012
Ladies' Monthly Museum, May 1816
I've scanned these pictures and articles from a compilation book- therefore, there is some distortion around the "gutter" area (middle of the book). Luckily, I have a very good scanner and accompanying application for it, which lessens the problems.
The scanner/printer/fax machine is really great. I dropped it when I was moving last October "CRASH! Tinkle-clunk". Goodbye lovely printer-scanner! So I bought another, exactly the same. Not too expensive, about $150.00 with shipping.
My first ever scanner (1990), which was only a scanner! cost $2,000.00 dollars. It was a bit larger, but other than that, does not compare to my current one.
The scanner/printer/fax machine is really great. I dropped it when I was moving last October "CRASH! Tinkle-clunk". Goodbye lovely printer-scanner! So I bought another, exactly the same. Not too expensive, about $150.00 with shipping.
My first ever scanner (1990), which was only a scanner! cost $2,000.00 dollars. It was a bit larger, but other than that, does not compare to my current one.
Monday, May 28, 2012
Sunday, May 27, 2012
Saturday, May 26, 2012
Wednesday, April 25, 2012
Creating a Cut-out Lace picture
 |
| Layer 3 above Lace Background. |
Making a Lace design/insert
I'll start with just a "shape" from the Photoshop Elements shape files.
Open your finished "lace" Photoshop. It should have 2 layers: the dark-colored background and the white "lace".
1) Create a new layer (3) above layer 2.
2) Make sure your pallet has "white" as the top color.
3) Use the SHAPE tool to create a suitable insert. I chose a fleur-de-lis.
4) Go to LAYERS and apply: Simplify Layer. SAVE the object in SELECT filter.
 |
| Fleur-de-lis: simplified |
5) SELECT the object (fleur-de-lis)
Go to EDIT filter and assign 50% Opacity.
Assign FILL pallet with PATTERN.
For the Pattern: Chose the ARTIST's SURFACES pallet, and apply: GAUZE preset (64x64 pixels, greyscale to the fleur-de-lis). Now the fleur-de-lis looks a bit like Linen.
 |
| Fleur-de-lis with "gauze" filter added. |
7) Go to EDIT filter and select STROKE. Chose a width proportional to your design. On this one I chose 6 pixels on the OUTSIDE the object.
Opacity: 100% (of the preset 50% GRAY). APPLY.
The outline should be slightly grey.
8) Save the outline selection, Select the Outline.
 |
| Fleur-de-lis with OUTLINE (greyish) added outside. |
Set Add Noise to monochromatic, set Distribution: Uniform, Noise Amount: 25%.
APPLY to outline of object.
10) Go to FILTER: Motion Blur.
Set Motion Blur to 0 Angle, 5 Pixels long. APPLY
 |
| Fleur-de-lis with "Noise" added, and then 5 pix Motion Blur |
11) Before next step make your Pallets have the 25% grey on top, 50% grey background.
12) Go to FILTER: Sketch: BAS RELIEF
Chose: Detail: 15; Smoothness: 2
 |
| Bas Relief & Sharpen applied |
14) In ENHANCE filter go to: Adjust Lighting: LEVELS. In the (default) RGB channel, adjust the Far right lightness setting to 215.
Adjust the Middle Lightness Setting to 0.90
Leave other settings at default.
 |
| LEVELS adjustment added |
(Obviously the size & pressure are adjusted with the size & type of the picture you are making).
Now the Design Image is starting to look a little 3-Dimensional.
 |
| Liquify Filter (20%) added. |
I'll do something more challenging & fun tomorrow.
Sunday, April 22, 2012
Making Lace in Photoshop/Photoshop Elements 6
I'm going to try to explain how I made the lace & cut-out cover, for those who are interested.
I used Photoshop Elements #6, so I think most anyone could reproduce the effects I managed.
Hmm. Where to start? Well, let's start with the small (background) lace:
 |
| Finished "Background" of lace, without inserts or cut-outs. |
Fill layer with your dark color, then duplicate layer.
On duplicated layer go to "TEXTURE" filter.
Use "Texture": Stained Glass.
Cell size: 8, Border thickness: 6
Light intensity: 0
(Border color should be White)
 |
| "Stained Glass" filter applied to blue copy of background. |
"Select" dark background color, then use "Similar" tool to select ALL of the dark color.
DELETE dark background color (color will show through from the layer beneath).
Switch pallet background color to White, foreground color to Dark or Black
Select the Stained Glass "border". [ & SAVE in "select" filter.]
Apply ARTISTIC: Film Grain to selected white border (aka: Lace)
Set Film Grain to: 15, Highlight Area: 4
Intensity: 1
(Note: the "add noise" filter can also be used if you want a coarser-looking Lace)
 |
| Stained Glass with "FILM GRAIN" added to White Border. |
Apply BLUR Filter: "Motion Blur"
Motion Blur: Distance 3 to 5 pixels, Angle: -45
Apply SHARPEN MORE Filter
 |
| White border (lace) with Film Grain Blurred & then Sharpened. |
Filter:
Sketch: Bas Relief (this gives the lace 3-dimensional look)
Settings: 15, Smoothness: 2
Apply Sharpen MORE filter again.
Apply Filter: "Remove Color" to the lace.
 |
| BAS RELIEF applied to white border (LACE) before applying LEVELS. |
In the LEVELS filter, "Adjust-Lighten" the brightness:
Right Input Levels: 212
Middle Input Level: 1.80
All other levels remain at Zero
"Remove Color" again (in lace) if you wish. Having the "texture" be the color of the background looks very nice, too.
 |
| Lace is lightened in "LEVELS" Filter. |
AND THERE YOU HAVE YOUR BASIC "LACE" BACKGROUND, just waiting for designs.
You can easily change the background color in the Background layer, and the top white/shadow layer stays the same.
NEXT: Applying different designs! NOW we get to the really fun part!
Monday, March 26, 2012
Subscribe to:
Posts (Atom)